
Even if the following 4 objects look identical, there may be several types of problems existing in the mesh:

and these problems can be revealed by smoothing the object:
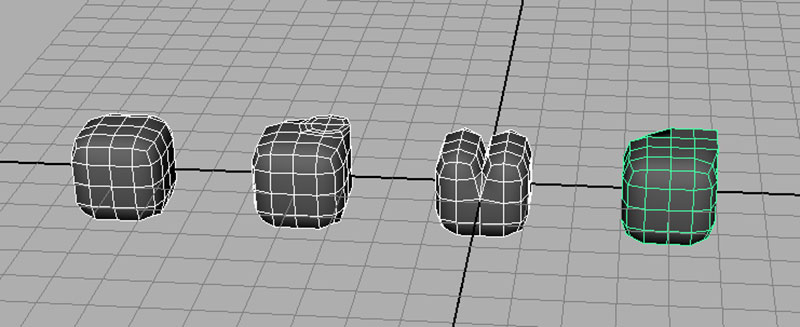
A common problem is extruding a face and forgetting to move the result. When we extrude a face, an extra face is created at each edge. These faces are only visible after we move the newly extruded face. To see all faces select the object and use Display->Polygons->Face Centers. The cube on the right (below) has extra faces on the edges:
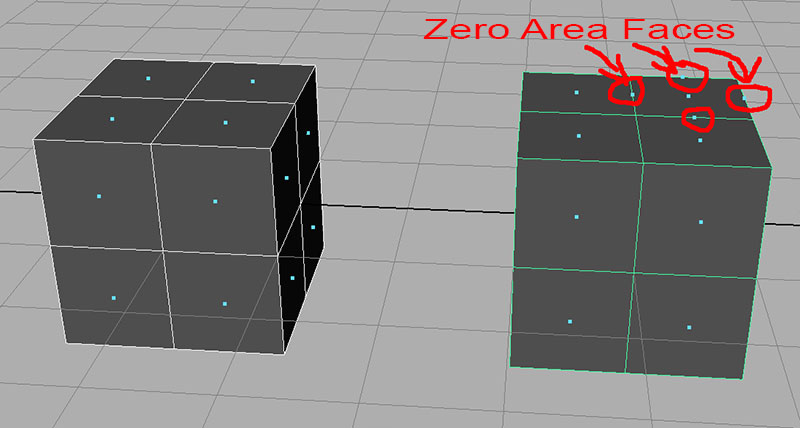
To clean these up, again select the object to fix, and Use Mesh->Cleanup... and scroll down to select the Faces with zero geometry area option:

To remove the face center dots, repeat the Display->Polygons->Face Centers command
When mirroring geometry, we may forget to delete faces on the mirror boundary. This can result in hidden internal faces. Another cause of internal faces would be selecting a face and using edge extrude instead of face extrude. To see internal faces select the object and look at it in x-ray mode:
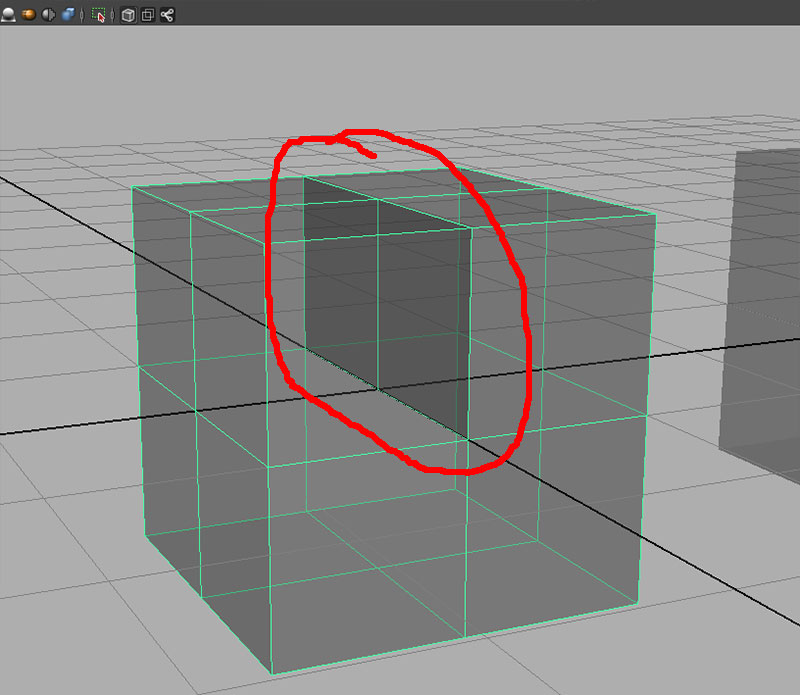
The darker area reveals in internal faces.
The easiest way to delete these faces is to dolly the view into the object (ALT-RMB) so you are looking at the inside of the object:

and select the faces and hit delete:
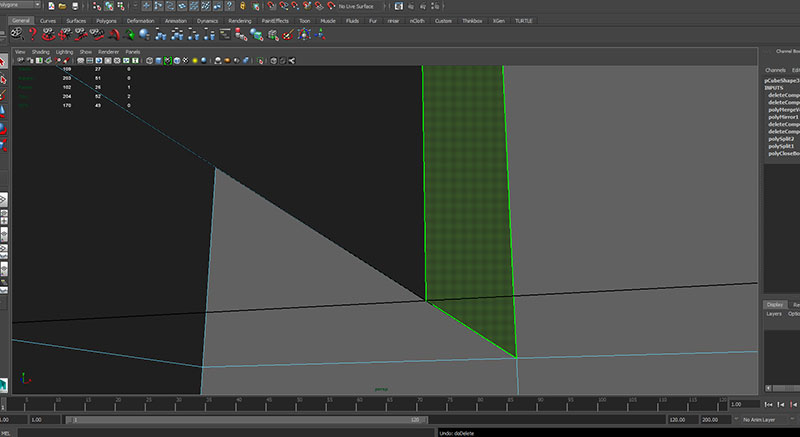
When we smooth we can see one more problem:

Another common problem with mirror geometry is that all of your vertices may not have merged on the boundary plane. To test, select a boundary vertice (click select, NOT marquee select) and move. If the mesh opens up, your vertices did not merge:

Control Z to undo. We can marquee select all vertices and use Edit Mesh->Merge Components and set the threshold to the lowest value that merges the boundary vertices without being over aggressive and merging neighboring vertices.
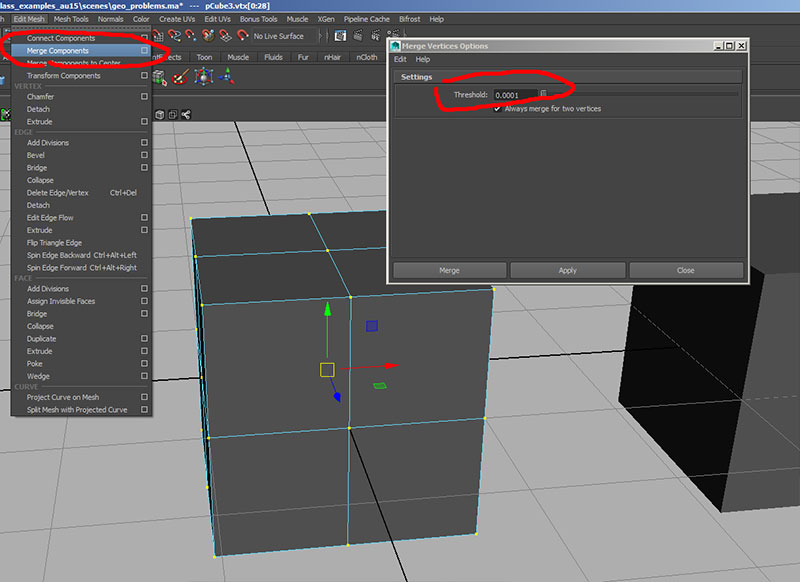
Use smooth to test the results.
Polygon faces in Maya have an inside and an outside side of each face. We can see this with two different methods. One , we can go to the Workspace Lighting Menu and uncheck the "Two Sided Lighting" option:
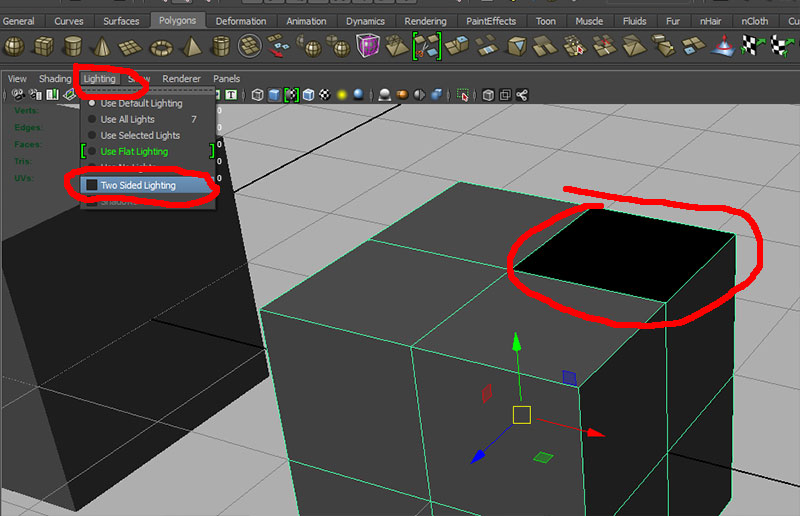
Any faces which have the inside side of the face exposed will turn black. The other option is to use Display->Polygons->Face Normals. This will create a line indicating the outside side of the face. The face with the missing normal line (it is pointing into the object) has a flipped normal.
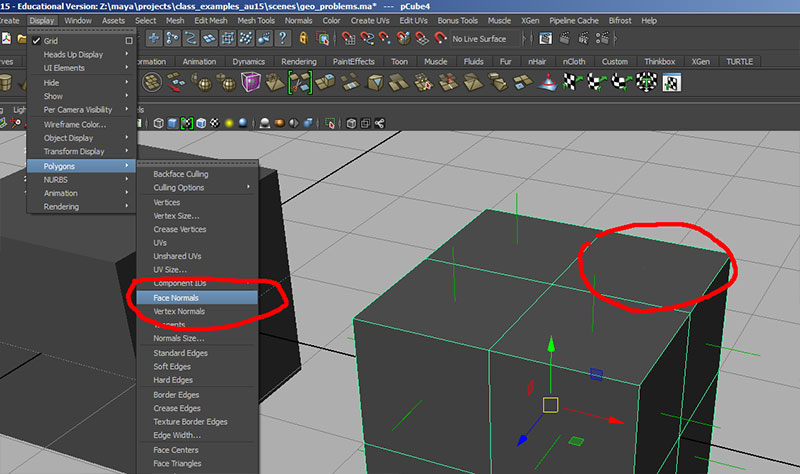
Faces with flipped normals most commonly were the result of using the Append Polygon Tool and selecting the edges in the wrong order (not following the arrows).
To fix this select the incorrect face and use Normals->Reverse to flip the face back to the correct orientation:

The normal line of the offending face should now point outside the object. To turn off the face normals, repeat the Display->Polygons->Face Normals command.